Photoshop Passport Photo in 7 Steps

Renewing your travel document is heavy on your wallet: the prices for photos alone are pretty high. Yet, you can save money—and photoshop passport photo by yourself!
Our short guide will show you how to do that in seven simple steps. Plus, we’ll share a way to create valid 35×45 images automatically.
Contents
Creating Passport-Size Photo in Photoshop
Using the software will be far quicker than visiting a professional photographer or getting a Tesco passport photo—as long as you follow the below steps.
Step 1: Take a Picture and Copy It to Your Computer
You can take it by yourself or ask someone to be your photographer.
In any case, your photo has to be new (or taken within the last month).
Older photos won’t do—and neither will scanned images.
When taking the picture, make sure:
- You look at the camera directly without tilting your head.
- Your face is clearly seen and evenly lit. If the lighting is bad, it’s better to reshoot (retouching won’t help!).
- Your head and shoulders are in the frame. It’s okay if the photo shows you at full height—we’ll crop it later.
- There are no stray hairs (making sure your hair is neat will save you time later).
Step 2: Open Your Image in Photoshop
Launch Photoshop on your PC or Mac. Then go to File > New and select the photo you want to retouch (or just drag and drop the file).
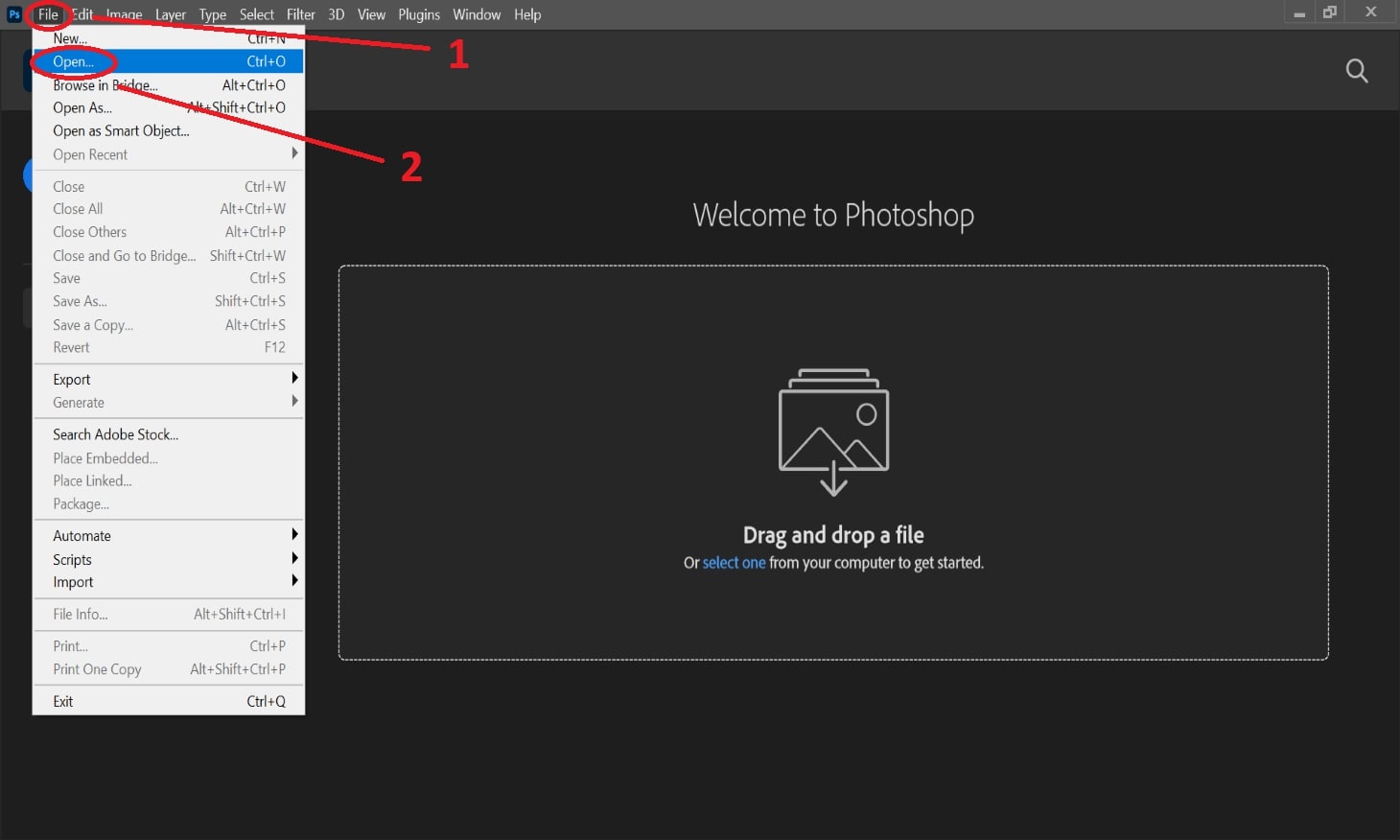
Step 3: Use the Crop Tool (If You Need)
If your passport picture shows below your upper chest and far above your head, you need to cut it.
With the crop tool selected (it’s in the toolbar on your left), pick Ratio in the drop-down menu above and set the proportions to 35 and 45. Once you set up each crop bar option, adjust the crop frame in such a way that your head takes up most of the picture.
In a 45-mm-high photo, your head must measure 29-34 mm from your chin to the top of your head—adjust the frame accordingly.
At the same time, make sure that your shoulders are visible. Once you position the frame correctly, click the checkmark at the crop selector above.
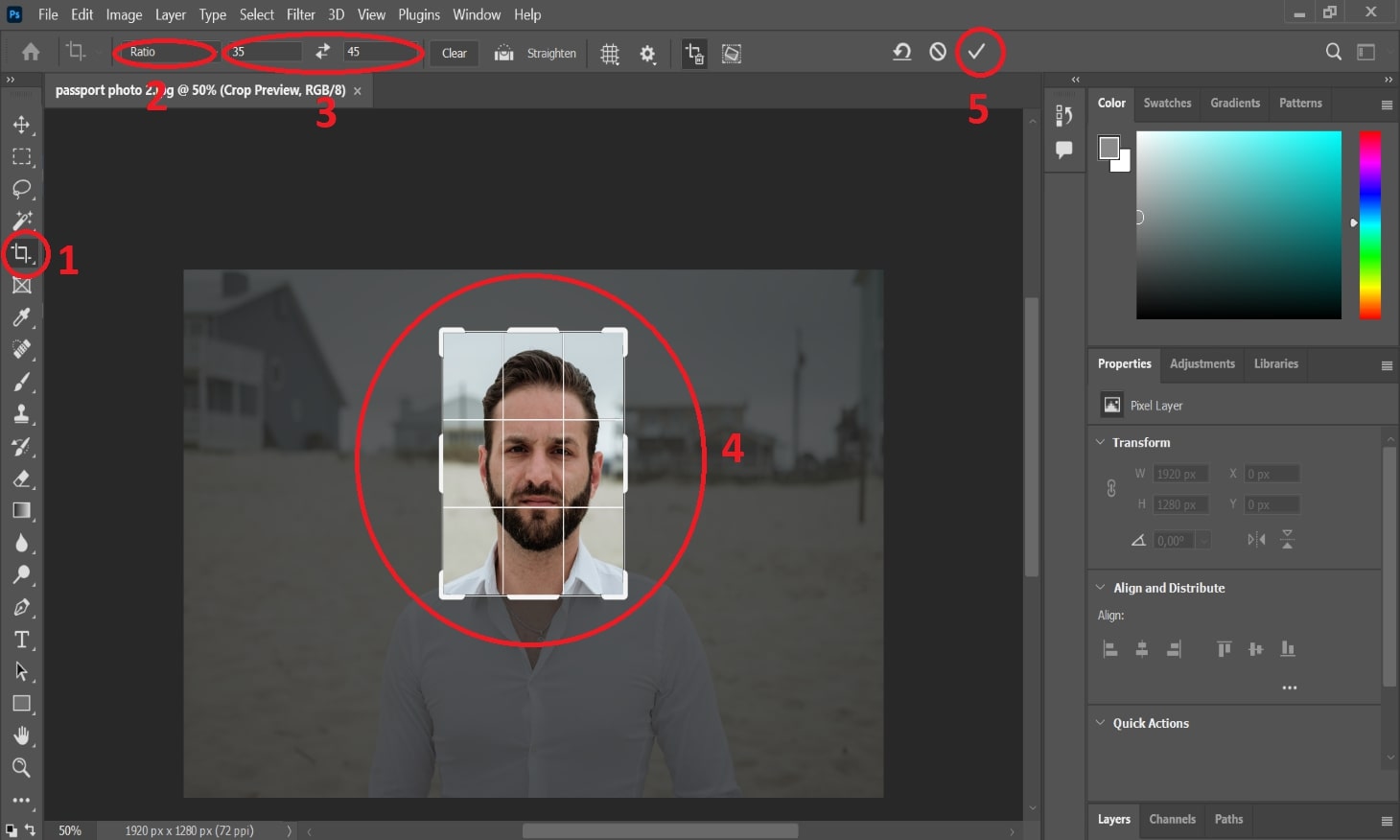
Step 4: Set the Right Size
Go to Image > Size.
Set millimetres as the width and height units, and resolution at pixels/inch. A compliant photo for a passport must be 35 mm wide and 45 mm high—so unpair the width and height fields (by clicking on the chain icon) and enter these numbers.
Finally, set the resolution to 300 ppi, then click OK.
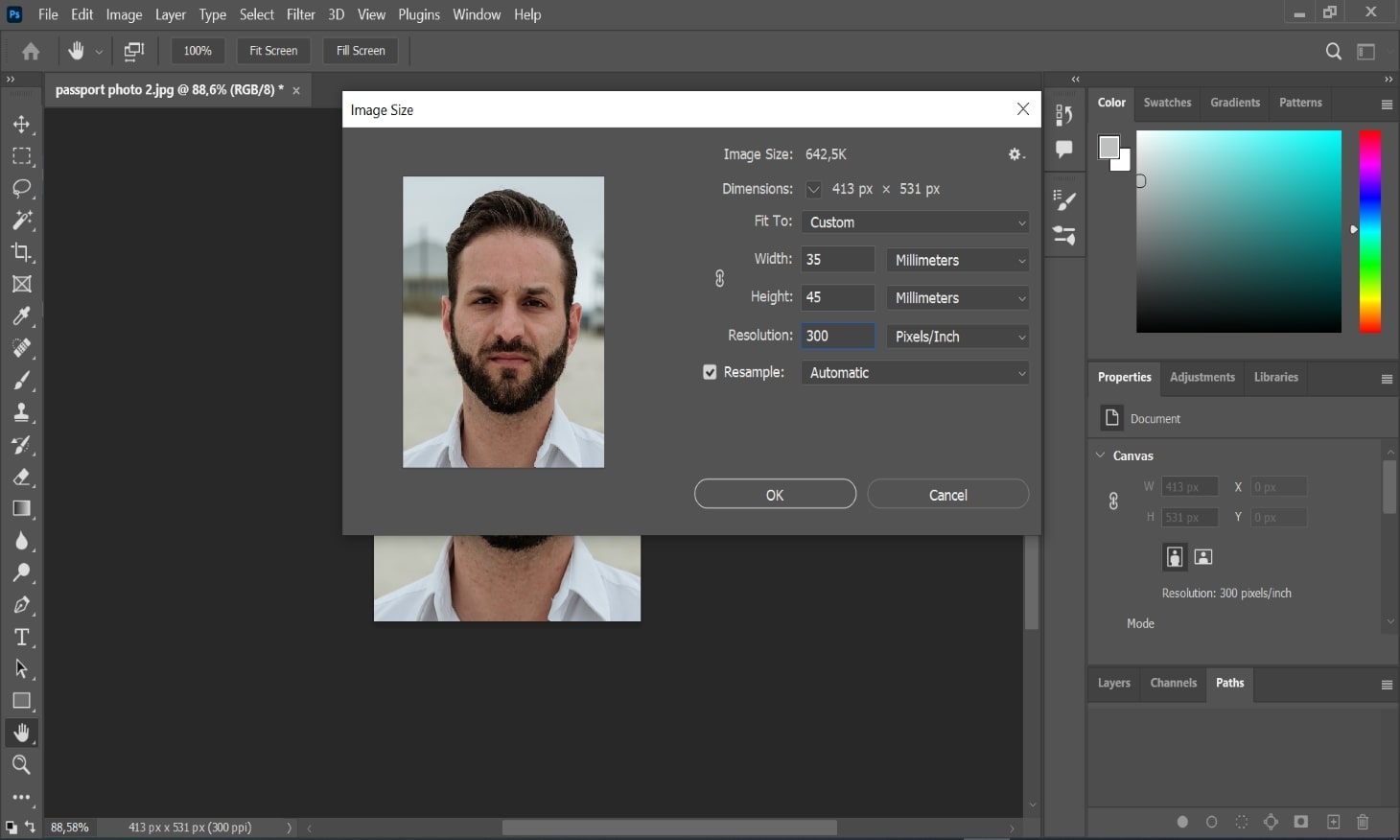
Step 5: Remove the Background
Select the tool named Magic Wand (if you can’t find it in the toolbar, press Ctrl+F and type the name in) and use it to highlight the background.
Sometimes, the magic wand may fail and select unwanted areas. If this happens, exclude these areas by holding down Alt and clicking on them.
If you want to include some areas in addition to those already selected, hold Shift and click on the parts of the image you want to add.
Once you’ve selected the entire backdrop, press Delete.
In the window that just came up, click on the Contents field, select Color… and pick light grey (it’s the officially approved colour; don’t use a plain white background!).
In the fields Mode and Opacity, choose Normal and 100% respectively.
Hit OK, and you’ll see everything you selected turn nice and compliant grey!
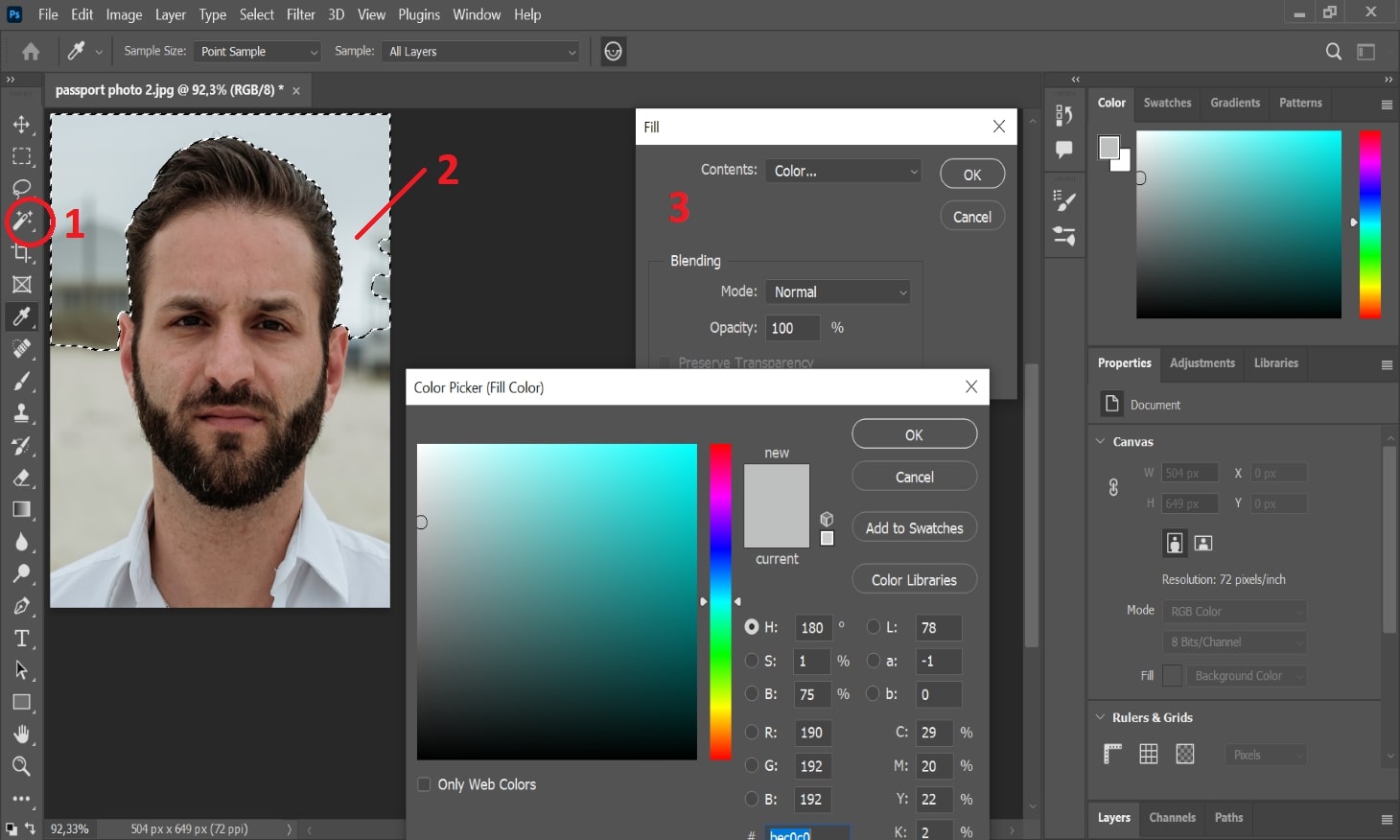
You can use the brush tool of the same colour to paint any spots you might’ve missed (it’s on the same bar).
Remember our advice about having a hairstyle without flyaway hairs? If you didn’t follow it, you may need to zoom in and pick off the areas where your loose hair is standing out visually.
Follow the next step only if you need a printed picture. If you just need a digital photo, skip to Step 7.
Step 6: Create a Printable Template
Now go to File > New. Photoshop will open the window titled New Document.
Here, choose the Photo tab, pick the canvas size preset named Landscape, 6 x 4 or Portrait, 6 x 4 and hit Create.
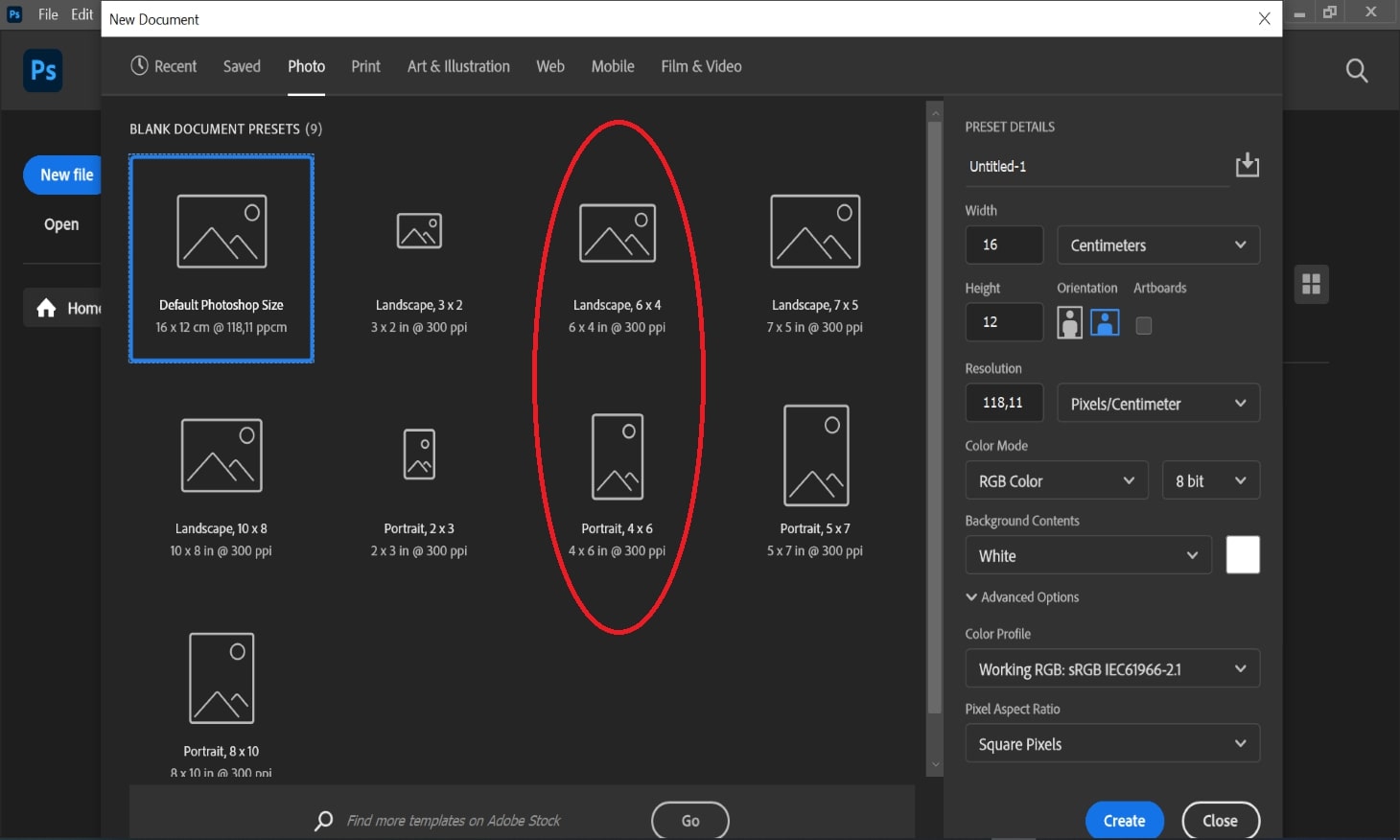
Go back to the tab with your photo in it. Press Ctrl + A to select the entire picture, then Ctrl + C to copy it. Switch to the new tab and press Ctrl + V to paste the passport image here.
Paste 2-4 images and adjust them to make some distance between them (drag by using the Move tool; no border required). This is your future printout: with extra distance in between, you’ll be able to cut out your passport photos easily.
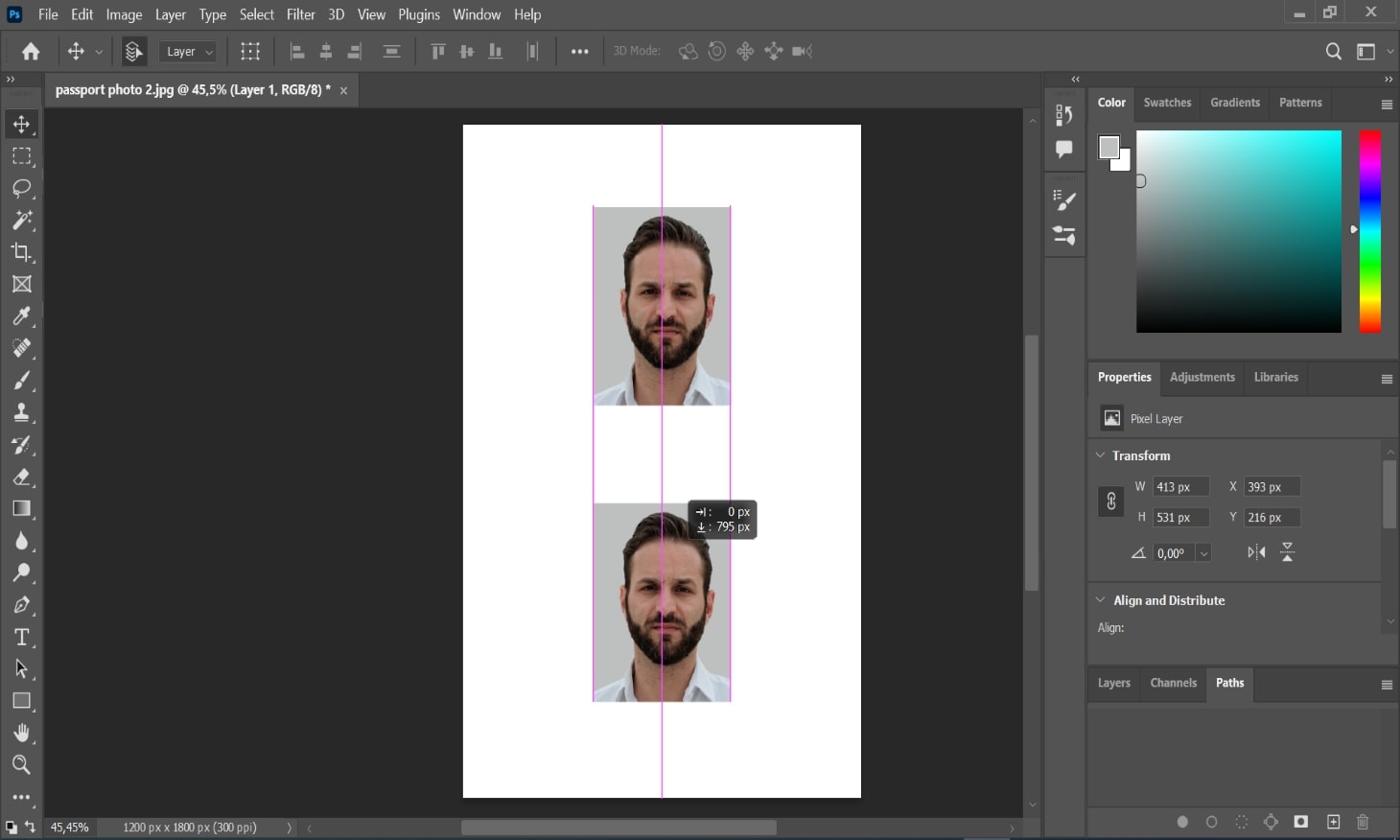
Step 7: Export the Image
Whether you’ve made a template with two photos or a single image, go to File > Export > Export As…
In the following window, choose the JPG format. Also, move the slider to the rightmost position to get the best image quality. Without changing any other settings, click Export and save the JPG anywhere on your hard drive.
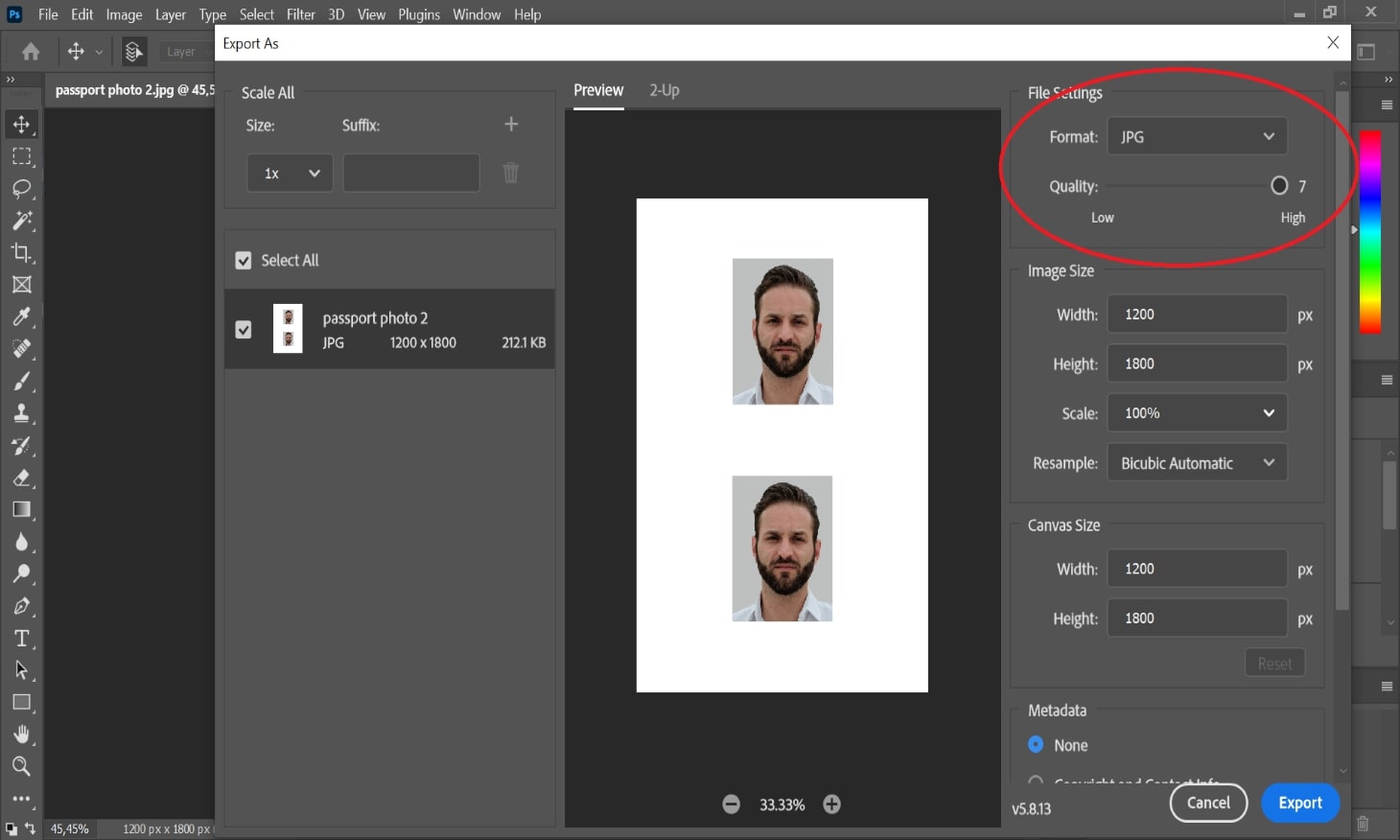
That’s how you photoshop passport photo! Your next steps depend on the type of image you’ve made:
- If you’ve got a single digital image, submit it here.
- If you’ve made a template with multiple photos, copy the image on your flash drive and take it to any place to print it on photo paper.
How to Get Passport-Size Photo Without Photoshop
 Although pretty simple in itself, the option to photoshop passport photo is very time-consuming. Plus, there’s always the risk of being rejected by HMPO for over-editing.
Although pretty simple in itself, the option to photoshop passport photo is very time-consuming. Plus, there’s always the risk of being rejected by HMPO for over-editing.
Thankfully, there’s an online solution that lets you skip the hassle and get the same result much faster—the PhotoBooth Online tool. It’ll do everything we just did in Photoshop (a digital image and a UK passport photo template) but in a minute, with minimum effort from you.
It only takes three simple steps to use this online photo tool.
1. Take and Upload a Regular Picture
It can be a casual photo of any size and with any background—as long as you look at the camera directly with a neutral expression and your entire face is evenly lit.
Once it’s captured, use the green button below to upload the image you’ve just taken.
2. Wait for Processing and Check Out the Preview
In seconds, we’ll crop your image and remove its background, thus turning it into a valid photo for a British passport. You’ll see a preview of the final picture: if you’re not happy with it, you can retake it as many times as you need.
If it looks fine, go to the final step.
3. Download Your Ready-Made Passport Photo
Choose the Digital option to instantly get a print-ready template and a single digital picture. These images will be exactly the same as the ones you could’ve done in Photoshop—but they’ll also be double-checked against the official rules.
In contrast to a photoshopped passport photo, it only takes a minute to get a preview here–so make sure to try it.
Safe travels!
Can you photoshop a passport photo in the UK?
Officially, editing is indeed forbidden in British passport photos.
His Majesty’s Passport Office requires that your image shows your unchanged everyday look—you can’t add a fancy filter, edit out the red-eye effect, eliminate blemishes, or smoothen wrinkles. If you beautify your photo, HMPO will most likely reject your application.
However, there’s a workaround.
Editing can be okay as long as your appearance isn’t changed.
This means you can only resize your photo in Photoshop and remove its background—and this is exactly what we did in the guide above.
What version of Photoshop do I need to create passport photos?
The version doesn’t matter much: while it never hurts to upgrade to the most recent build, all of the functions used in our guide should be available in any version of the Adobe Photoshop software.
Can I create pictures with simpler software?
There are plenty of easier editors, but we don’t recommend using them to resize your photo and remove its background. When creating passport photos, you need maximum precision—and this is where Photoshop’s advanced tools are at their best.